 |
Program KIOSKGifts version 3.4.3 / Smart KIOSKGifts | ||
|
|

|
||
| Compatibility |
|
||
|
Compatibility |
Program
KIOSKGifts 3.4.3 / WIN 8.1 a WIN10 is designed for : Mitsubishi Smart KIOSKGifts ( HW Toshiba 1280 x 800 a Intel NUC ) |
||
| Improved program algorithm |
 |
||
|
WHAT WOULD YOU LIKE TO DO ?
|
Customer can select desired service in the start menu, language selection ( for foreign tourists) and prices are located on the bottom bar. Prints Easygifts Calendars Easygifts Album Photo ID Greetings cards |
||
In second step customer confirms terms and conditions |
 |
||
|
WHERE DO YOU HAVE YOUR PICTURES ? |
You can
load files into the Kiosk following ways : from any Digital Camera Card from USB Flash Disk from Smartphone iPhone / Android via USB from Smartphone iPhone / Android via WIFI Loading files from iPhone / Android if kiosk is on-line : from Dropbox / Facebook / Flickr / Instagram / Picasa |
 |
|
|
|
If you
press "Camera Card" - animation helps you to push Memory Card into proper slot and correctly oriented |
 |
|
|
|
If you press " USB " - animation shows you where to insert USB memory |
 |
|
|
|
If you press
"Smartphone USB" - you can connect phone to the cable
which comes from kiosk ( there are 3 different connectors for iPhone / iPad / Android )
and this simple way to transfer images |
 |
|
|
|
If you press
"
Smartphone WIFI" you can transfer your images to kiosk fast
and wireless way - please read detailed description : Smart Photo Print App |
 |
|
|
LOAD ALL PICTURES or load ONLY PICTURES from SELECTED FOLDER |
SELECT ALL FILES - load all files into browser SELECT FOLDERS - if you have more images on your media, possibility to load pictures ONLY from selected subfolders shortens meaningfully time necessary to load and display pictures SELECT BY DATE - fast selection of images acc. to date when they were captured ... for example images you made last week |
 |
|
|
SELECT FOLDERS |
If you have chosen SELECT FOLDERS : All folders created on the media are displayed at the menu including few images which are inside of each folder, so user can easily select and PUSH concrete folder - all images from this folder (only) will be loaded and displayed at browser |
 |
|
|
ORDER CREATION select your photos ... |
Browser - all thubnails (which you can enlarge) are dispayed and outlined by red
frame (trim which will be printed in reality). Selection of
image to be printed is done by touch - selected
image is identified with green flag showing number of copies you have set. One can edit picture with button " Retouch" - to trim picture, to remove red eyes, to convert image into BW or sepia photo, to set autocalibration, to adjust manually BRIGHTNESS CONTRAST |
 |
|
|
PICTURE ENHANCEMENT |
Automatic enhancement optimizes BRT / CONT / colors of each image,
so instead of manual adjustment of each image you can
apply this functions generally for all images you wish to print |
 |
|
|
FINISH |
Do you wish photos with glossy or semi-matte finish ? |
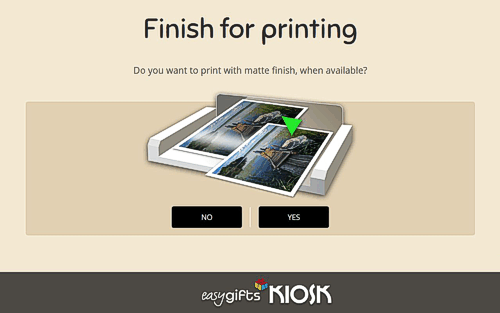 |
|
|
|
Do you wish
to have white border around photo ?
|
 |
|
|
ORDER CONFIRMATION |
Final Invoice is displayed, one can finish the Order or to continue with other services like calendar, Easyalbum ......
|
 |
|
|
TAKE YOUR DEVICE |
Not to
forget media inside of kiosk, customer is asked to pull out
his
media ... |
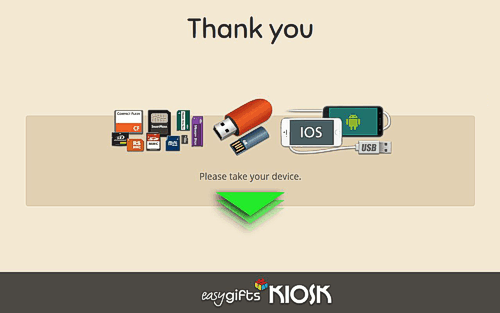 |
|
|
PAYMENT |
Payment options
: Print receipt If you connect to kiosk receipt printer, customer gets receipt he can pay at the counter. Operator unblocks kiosk ( with password or remote keyboard ) and after this kiosk starts to carry on printing jobs Without receipt If you see direct to kiosk screen ( small space ), customer can pay according to displayed total Price .. again you can easily unblock kiosk with keyboard. It is possible to hide displayed keypad so customer can see only total price and nothing else. |
 |
|
|
FINAL STEPS |
All
printing or burning tasks are done at final step, customer can see progress
of his order |
 |
|