 |
Color photo printer Epson A3 EcoTank (7750) | |||
|
|
For sublimation A3 size printing it is suitable to use Epson printers, both
EcoTank
and
WorkForce |
|
||
|
E-shop
|
||||
|
We recommend investing in the
more expensive A3 EcoTank printer wherever A3 formats are printed very often Ink filling, maintenance of the printer is described here ---- ( what is similar for all EcoTank models ), however due to the rapid models change of A3 printer models, the currently offered model will be listed in the e-shop |
||||
|
EPSON Exceed Your Vision EPSON Exceed Your Vision EPSON Exceed Your Vision EPSON Exceed Your Vision EPSON Exceed Your Vision EPSON Exceed Your |
||||
| Specific features | ||||
|
|
||||
|
FRONT PANEL
|
The front panel has all buttons
you need to operate the printer |
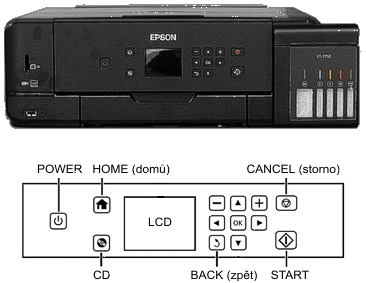 |
||
|
|
||||
|
INK INSTALLATION |
Initial ink installation After unpacking the printer: * Open the top cover of the scanner, then the smaller cover to the right above the ink tanks and prepare the Sublisplash ink bottles. You will need 2x black and 1x magenta / cyan / yellow ink Fill Ink with the printer turned off ! Pull up the blue lever up (small red arrow) - you can start from the left side / black ink while unscrewing the plastic cap from the Sublisplash K ( black ) Turn the bottle down ( it is sealed, nothing will flow out ) and place it ORIENTED (ie the wings longitudinally) into the slot of the black tank (see picture) .... ink will gradually flow out of the bottle. If the ink does not flow, you can try to eject / retract the bottle or turn it very very slightly "left / right" in the retracted state. Do not shake / squeeze the bottle under any circumstances - the ink will leak out by itself Fill the tank up to the top line ( marked in red ), then remove the bottle, close the lid well and keep the rest for refilling ( store the bottles upright ) Close the cartridge lever and repeat the process for all ink tanks - each ink color in the same color-coded tank Finally, close the tank cover and the scanner cover AFTER FILLING THE TANKS WITH INK - KEEP YOUR PRINTER ONLY IN HORIZONTAL POSITION |
 |
||
|
|
||||
|
TURN ON THE PRINTER |
Turn ON the printer Connect the supplied power cord to the back of the printer and plug it into a 220V outlet Make sure you have removed all fillings from the printer and turn on the printer using the POWER button on the front panel - then initialize printer from the front panel / menu on the LCD |
 |
||
|
|
||||
|
INICIALIZATION |
Initializing the printer Use the up / down arrows to select the language and press OK to confirm When the initialization / preparation start appears, press and hold pressed the OK button for 3 seconds Press the START button to start pumping ink from the tanks into the printer. This process takes about 7 minutes. Do not lift the scanner lid or turn off the printer while pumping When finished, press the OK button and menu changes to the quality adjustment. Follow the on-line help until the menu changes to the paper installation again |
 |
||
|
|
||||
|
SUBLIMATION PAPER A3 |
Paper installation You can load A6-A3 paper in the printer ( described A3 / A4 ) Paper A3 For the A3 size, you have a rear feeder where you can load max 10 pcs of papers. Install the sublimation paper with the print ( whiter ) side UP When you load paper in the Rear Tray, the printer automatically detects it and asks you for the paper size / type of paper loaded. See menu on the right: .... if you have already made the settings ( as in our case) just confirm everything with the OK button. However, if you are making the settings for the first time, scroll down to Change and press OK to open the size selection - select and confirm OK and menu moves automatically to the paper type selection. You confirm everything with OK For sublimation printing we recommend paper: Subli papers A3 / A4 or TexPrint R A3 / A4 From the paper menu, select Prem. Semigloss |
 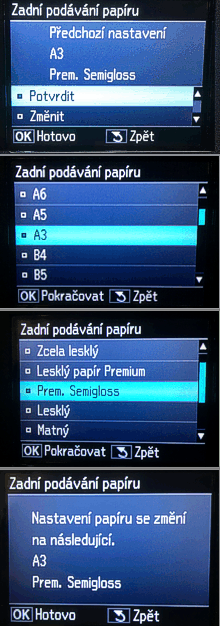
|
||
|
SUBLIMATION PAPER A4 |
Paper A4 |
  |
||
|
|
Before printing To print from any tray, you MUST RELEASE FRONT SPACE FOR PAPER OUTPUT = * Tilt up the front LCD panel * Tilt the front A4 tray forward and down * Pull out the plastic support for prints Again, if you don't do something, the LCD will inform you
|
 |
||
|
|
||||
|
DRIVER INSTALLATION |
Driver
installation There are 2 optional drivers. Standard driver from Epson for which specific ICC profile for Sublisplash ink is prepared. Both are free The driver is on the installation CD of the printer (WIN 7-10 / X64, X86) and at the same time you can download it from the Epson website, at this moment, this driver can be downloaded here : The second alternative is the special Sublisplash Magic Driver, which adjusts / converts colors for optimum results by itself, but it's a paid alternative. Drivers ( USB) are installed in two steps - the first step driver is installed to the computer ( without connected printer ) - the second step - connect printer to PC via USB The printer can be connected via USB and LAN / WIFI |
https://download.epson-europe.com/pub/download/6325/epson632513eu.exe
|
||
|
ICC INSTALLATION |
For Sublisplash ink and Epson standard driver it is necessary to install a specific ICC profile ICC installation - save the profile to a folder. Then place the cursor on this file and press right mouse button - select 'Install Profile' from the expanded menu. The profile has been installed on your computer. This action is not confirmed by any information ICC profile assignment is done subsequently in Corel / Photoshop application ... |
ICC profile
installation Download_ICC_sublisplash_epson7750_icc Download ICC_sublisplash_epn+_epson7750_icc |
||
|
DRIVER CONFIGURATION COLOR MANAGEMENT |
Driver configuration / Color management When using the standard driver, it is absolutely necessary for the correct color output to make specific settings off the driver / ICC profile, but also to set the application program you are using - the Color Management settings differ for Corel / Photoshop and its individual versions. Specific printer settings ( depending on your application ) we can send you per email after you purchase the printer. Optionally adjustment can be done remote via TeamViewer |
Please contact Liberek liberek@liberek.cz. |
||
|
MAINTENANCE |
Maintenance
Nozzle check
.. Print a test page to see all colors are printed fully ( without interruption ) |
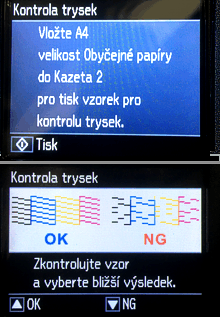 |
||
|
Then you can do ( according
to on-line help ) |
 |
|||
|
Maintenance box If the maintenance box ( ink collector ) becomes full, you need to replace it, one replacement is included with the new printer |
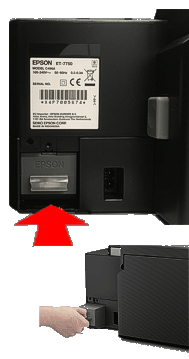
|
|||
|
PRINTER HANDLING |
Printer handling |
|||
|
|
||||
|
Specifications |
||||
| Print technology | Epson Micro Piezo TM | |||
| Resolution | 5760 x 1440 DPI / 360 nozzles black, 180 nozzles per color / min droplet size 1,5pl | |||
| Print speed |
A4 : app 1,5 minutes A3 : app 2 minutes |
|||
|
Costs per 1
print - ink Sublisplash |
A4 : app 0,15 - 0,2 EUR
without VAT ( 6 images to print std Mug fits to 1 A4 format ) A3 : app 0,3 - 0,35 EUR |
|||
| Interface | USB / LAN / WIFI | |||
| Paper tray | 100 sheets A4 / 10 sheets A3 / paper weight 64-300g/m2 | |||
| Power consumption | 100-240V / 50-60Hz, 0.9W sleep mode, cca 13W | |||
| Dimensions (WxHxD) | 526 x 168 x 415 mm | |||
| Weight | 10,5 kg | |||
| Color | Black | |||
| Accessories | Power cable, Maintenance box ( ink collector ), CD with manual / driver, Setup guide | |||
| Epson EcoTank | eshop printer Epson A3 EcoTank | |||
|
Sublisplash Magic driver ( option) |
119.6 € (without VAT) | |||
| Maintenance box | C13T04D000 | |||
| Bottles for sublimation printing : | ||||
| Sublisplash 80ml | eshop ink to Epson EcoTank | |||
| Sublimation papers | ||||
| Sublimation papers |
eshop papers for sublimation print |
|||
